No products in the cart.
Return To Shop
No products in the cart.
Return To ShopAustralia Wide Shipping.
Credit Card, PayPal and Afterpay.

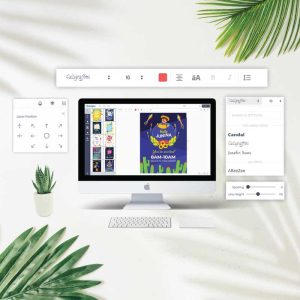

No products in the cart.
Return To ShopAustralia Wide Shipping.
Credit Card, PayPal and Afterpay.

While any of our clients have used and enjoyed our Online Design Tool, we have made the decision from 2024 to close this feature of our website down due to ongoing reliability issues.
The decision has been made easier with tools such as Canva that allow basic design for free or more recommended, the pro version for a low monthly fee.
All our products support design uploads and support AI, EPS, PDF, SVG, PNG, JPG or JPEG.
If you have any questions on Canva or other design requirements, always feel free to contact us and we will be more than happy to assist in creating your next label.
Keep up to date with U Sticker It, and our lastest news and deals.
